You don't need a Webex Meetings account to join meetings that you're invited to. |
Sign up for a free account
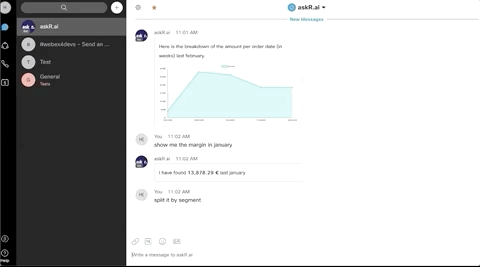
- To learn more, please talk to your Cisco account team and visit our CSR 14 webpage. What would you like to do? Join a Webex online meeting. Learn more about web meetings and video conferencing. What’s new in Webex Meetings 41.1 Live Class Sign up for Webex. Visit our home page or contact us directly for assistance.
- To use the Webex REST API you'll need a Webex account backed by Cisco Webex Common Identity (CI). If you already have a Webex account, you're all set. If you're using Webex Meetings, your site will need to be on Common Identity. If you don't already have a Webex account, go ahead and sign up! You'll need an account to use the APIs and SDKs.
- Manage your Webex accounts, including upgrading your plans, paying your bills, changing your profile or password, and reviewing your plans and usage. Resources to help you get the most out of Webex - for every role, industy, and team. Webex workspaces. Personal offices.
The Webex App Hub is the central hub where webex users discover and add apps to enhance their Webex experience. Listing your app is easy. In addition, with our Ecosystem Sales program, you can leverage Cisco's global sales team to help resell your app. Visit Cisco Webex App Hub.
If you haven't signed up yet for a free plan, go to the Webex site and click Start for Free. Enter your email address, and then follow the instructions to request an account.
When your account is ready, we'll send an email. Click the link in the email to create a username and password.
If you're having trouble signing in to your free account, received a blank activation email, or haven't received an email yet, here's a workaround. |
Sign in to your Webex site
Your Webex site is where you go to quickly start, schedule, or join a meeting. It's also the place where you can find tools for integrating Webex Meetings with Microsoft Outlook, Google Chrome, and other third-party apps. Sign in to your Webex site.
Bookmark your Webex site for quick access. |
Create A Webex Account

Host your first meeting
To quickly start a meeting, you can use your Webex Personal Room. Think of your Personal Room as your very own virtual conference room. It has an easy-to-remember URL that you can share with your team. The URL never changes, so people always know where to meet you.
To start a meeting now, on the home page of your Webex site, click Start a Meeting.
Lock your Personal Room to keep uninvited people from joining your meetings. |
Connect to audio and video
Before you join your meeting, you'll see a preview window where you can choose how you'd like to connect to audio and video. The easiest way is to connect using your computer audio.
You can also turn off your video, before you join. Webex remembers your preference for your next meeting.
Invite others to your meeting
To invite others to the meeting, click More Options > Invite and Remind or copy the meeting link and share it in an email or instant message.
Your attendees won't need to get a Webex account or download anything extra. The email invitation has all the details they need to join.
Share a quick start guide attendees to help them get started. |
See who joined the meeting
To make sure everyone you invited made it to your meeting, open the Participants panel and check the list.
Record the meeting
Record your meeting so you can refer back to it later and so people who couldn't attend don't miss anything. With a free plan, your meeting recordings are saved to your computer.On Windows, recordings are stored in My Computer > Documents.
On a Mac, recordings are stored in the Home folder.
Share content
Keep everyone informed and engaged by sharing your screen. Anyone in a meeting can share their screen so everyone can see what's being discussed..
Learn more
The type of Webex account you have determines how you can integrate it with Microsoft Outlook.
Free Webex account—You'll see the Microsoft Outlook option in your Settings where you can turn it on if you are an administrator on your computer.
Paid Webex account—Your administrator needs to enable the Microsoft Outlook integration for you, you don't need to do anything and you will see statuses in Outlook and be able to call and message your contacts from it.
What You Need
Webex for Windows
Windows 7, 8, or 10
Microsoft Outlook 2016 or later
Microsoft Office 365 (version 16.0.9001 or later)
Before You Begin
How To Deactivate Webex Account
If you have a free account and you have administrator rights on your computer, in Webex, click your profile picture, go to Settings > Outlook > Outlook Settings > Connect to Outlook. Choose Yes in the window that opens, then OK, Close, and Save.
Avoid Conflict with Other Apps
You must only maintain one app that integrates with Outlook for status. Having more than one app integrated with Outlook can cause conflicts. Before you integrate Webex with Outlook for status, you need to quit and unregister any other instant messaging apps that you use on your computer that connect to Outlook for status integration.
There is a known issue with Skype for Business deployments when you have more than one app registered to connect to Outlook for status integration, this can cause Skype for Business to crash. If you experience this issue, we recommend that you only maintain one app registered to Outlook for status integration and then uninstall or reinstall Skype for Business.
See People's Status in Outlook
Anywhere that you see someone's name or avatar in Outlook, like in your meeting lists or your inbox, you'll also see their status in Webex. You won't see any status for people that are not in Webex.
The status that you see in Outlook comes from Webex. Here's what the statuses look like in the app and in Outlook:
Get in Touch with Someone in Webex from Outlook
In Outlook, when you hover over a person's name, their contact card opens with options on how to contact them.

Call—Click or click on a number to start a call in Webex.
Message—Click to message the person in Webex. If you don't already have a space set up with them, then we create one for you to send the message.
Message a Group—If you have an email to or from a group email address, you can also send them all a message in Webex by clicking to start a space with the group where your message will appear.
Outlook Integration Health Checker
Health Checker tests the Windows registry status, which verifies the integrity of your existing registry, the presence status for Webex, and the service status. For more information, see Webex | Test Your Connection with the Health Checker.
