Mac SourceTree配置SSH 生成SSH. 创建SSH,执行ssh-keygen -t rsa -C 'youremail@example.com',会在.ssh目录下生成idrsa、idrsa.pub两个私钥和公钥。 通过cat /.ssh/idrsa.pub查看公钥,并将公钥整体复制,配置到GitHub等后台。 $ cat /.ssh/idrsa.pub ssh-rsa xxxxxxxxxxxxxxxxxxxxx youremail@example.com. Sep 20, 2020 Click on SSH Keys on the side menu. Copy your public key inside your PuTTY Key Generator, then paste it into GitLab. Click on Add Key to add your SSH Key into the GitLab. Add SSH Private Key to SourceTree. To add private key to SourceTree, Click on Tools then click Launch SSH Agent You will find SSH Agent named as Pageant on the taskbar. Feb 10, 2017 OAuth Support and SSH Key Generation By Kelvin Yap on February 10, 2017. Connect to your Bitbucket or GitHub accounts securely and with ease in the latest versions of SourceTree for Windows and Mac. These versions of SourceTree fully support OAuth 2.0. Users with Two-Factor Authentication (2FA) enabled can connect to both services via OAuth. Sourcetree is a free Git GUI client and can work on both Windows or Mac. This tool is simple to use yet powerful, making it perfect for both beginners and advanced users. The clean and elegant interface makes it effortless and enjoyable to navigate through. It’s a fully featured GUI that makes your Git projects efficient and easier. Add your SSH key to ssh-agent. Ssh-agent is a program that starts when you log in and stores your private keys. For it to work properly, it needs to be running and have a copy of your private key. First, make sure that ssh-agent is running with: eval '$(ssh-agent -s)' # for Mac and Linux. Or: eval `ssh-agent -s` ssh-agent -s # for Windows.
(Note: These are the steps for a Windows installation of SourceTree. Not sure if there are differences for a Mac installation.)
Generate/Load SSH Keys:
1. Open SourceTree.
2. Pick “Create or Import SSH Keys” under “Tools” tab.
3. Keep default settings on new window and select “Generate” and follow instructions to generate SSH key pair.
4. Save both the public and private key.
5. Open your system tray and select Pageant (the icon of a computer wearing a fedora).
6. Click “Add Key” and select the private key you generated.
7. If the repository you want to clone is on an online hosting service, then copy public key and add to your site profile.
Clone Repository:
1. Pick “Clone / New” under “File” tab.
2. Copy SSH clone URL from repository to the line “Source Path / URL”.
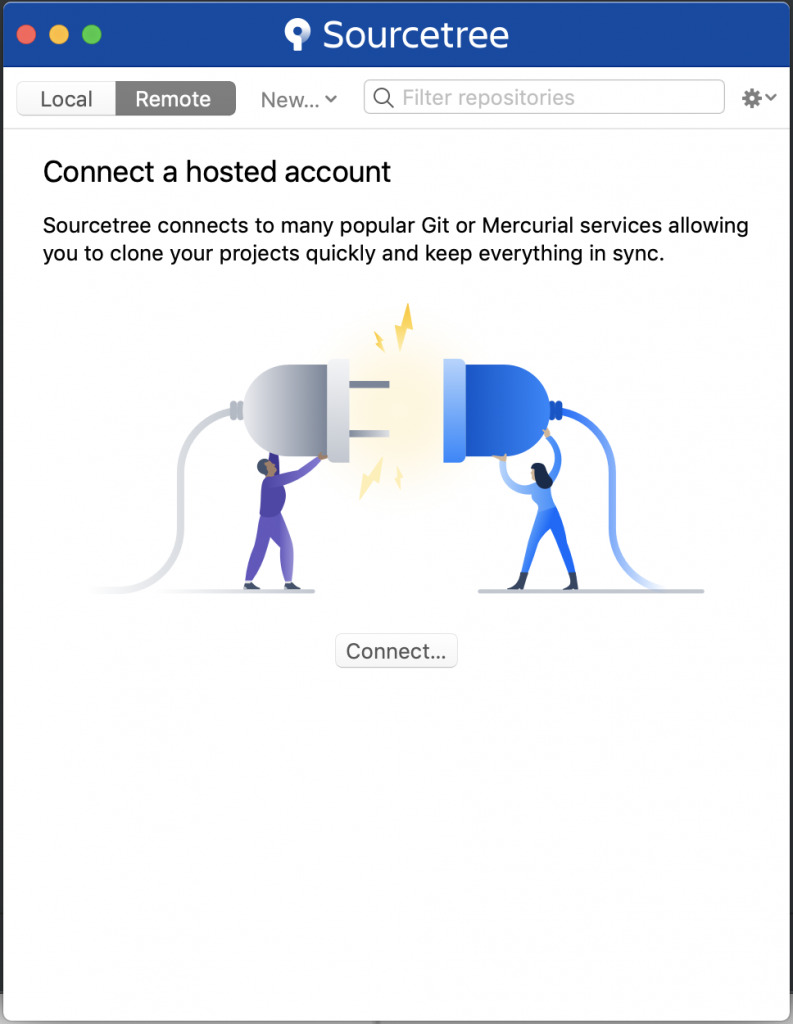
3. Select desired Destination Path and Name.
4. Click “Clone”.
5. You’re done! The repo may take a while to clone, so a bit of patience is required.
Ok so the title is a little dramatic, but I had just run the same provisioning script multiple times only to have it fail when trying to clone a Bitbucket GIT repository. Luckily I resolved everything, which is why I am here chirpily regaling you with my story instead of picking up bits of smashed up keyboard as a result of a temper tantrum (embarrassingly, this has actually happened). So how did I do it? Well first lets have some backstory…
I work on a MAC. I used to run GIT in the terminal because it made me feel like I was Keanu Reeves as Neo in The Matrix. This was right up until the point that I had conflicts, at which point I would delete everything and feel more like Keanu Reeves playing any character with more dialogue than “uhhh”. Fortunately a good friend of mine, who we’ll call Riaan, because that is indeed his name, convinced me that it was ok to use a GUI. Now I don’t touch GIT without SourceTree making everything look friendly. I even resolved some conflicts earlier (without resorting to “bash their heads together”, which is my default method when it comes to my kids conflicts).
As an enlightened developer, I also use GIT repositories. I like Bitbucket because it allows for private repositories for free. This is good for two reasons: 1, because I am writing code for companies who don’t want other people accessing it, and 2, because I am petrified of anyone seeing my code and discovering the vast depths of my incompetence. The latter is, I hope, partly due to unhealthy levels of imposter syndrome, but I don’t want to take the chance yet.
Fortunately, most of my repos contain code by me, for me, because like most self-respecting super-heroes and maverick movie cops, I work alone (this may also be influenced by point 2 above). However, from time to time, I need to work with other developers. The brilliant “Creativity INC” by Ed Catmull recommends that you always hire people who are cleverer than you. I suspect Mr Catmull takes longer to find such people than I do, but I took his advice, and hired a developer who is far cleverer than I am. We thrashed out a few ideas and got to work. Not long afterwards, I was still doodling ideas on a piece of paper and he had written a provisioner to install a site bootstrap on my local Vagrant install. Unfortunately, while provisioning, this attempts to clone a GIT repo. This can’t be done without SSH. I read SSH as SHHHHHHH. I also make this noise whenever someone tries to talk SSH to me. Sadly provisioning scripts don’t listen to me, so I had to sort my act out. This is what I did:
1. Open a Terminal, and pretend you’re Neo.
First CD into the .ssh directory, and generate an ssh key.
Give the key a name if you don’t want the default. I saved mine as id_site_bitbucket where site was the name of the site the keys were for. This is just to (hopefully) aid my swiss cheese brain when I happen across these in future.
Enter a passphrase when prompted, and save it to your password manager (because you do have a password manager and don’t just scribble passwords on a piece of paper or use admin123 as your password right?)
Copy the key to clipboard. Note that I am using the key name I generated, replace this with whatever you used for your key. Also note that we are copying the public key, hence the .pub extension (I assume? I’m winging it on that one).
nb: I am assuming you are still in the .ssh directory here, cd ~/.ssh if not.
2. Login to Bitbucket, and click yourself
(or the mystery man icon if you are too lazy to set your profile up like I am) – its bottom left of the screen.
Select “Bitbucket Settings” from the menu.
From the “Security” section that then loads, select “SSH Keys” (nb you may need to actively enable SSH keys if you haven’t already, take a look at the Atlassian site for more on this if so).
Click to “Add Key”, and paste your key (that you copied to clipboard via the command above) into the “key” textarea. I named the key the same as the name of the public key (id_site_bitbucket.pub) for further clarity and hopefully a “Eureka” moment at some point in the future when I try and recall all of this.
Click “Add Key”.
3. Now we get to the point that stumped me for a bit.
If you want to feel my pain, try and checkout a GIT Repo from your bitbucket account using the SSH URL. It won’t work (or didn’t for me). Then google and find endless instructions on setting up SourceTree with SSH keys that all reference Windows versions and menus that don’t appear to be on the MAC version.
Alternatively…
4. Head back to the Terminal
cd back into .ssh (if you aren’t still there) and type the following:
You will then be prompted for the passphrase for the key.
This adds the key to your built-in keychain, which allows your MAC’s native SSH client access to it (please don’t ask me what this actually means, just let me recite it knowingly, and we can all walk away from this with our pride intact).
Thursday 29th June 2017: Pride comes before a fall as they say. Happened to turn my Mac off last night (usually leave it on), logged in this morning, and it turns out that the key is no longer in my keychain. Yet to find out how to permanently add this to keychain, so be aware you will have to run the ssh-add command every time your MAC has restarted should you wish to make use of your key. If I find out a better way around this, I’ll update the post. Feel free to leave a comment if you have any suggestions.

Thursday 13th July 2017: See how to automate this here
5. Quick trip back to BitBucket
Copy the SSH URL for your GIT repo
Sourcetree Load Ssh Key
6. Open SourceTree
Click “New” and select “clone from URL”.
Paste in your repo’s URL and you should be good to go!
In my case, this means running the provisioner for the 679th time, and what do you know, its working!!
Sourcetree Ssh Key
Sources:
