With this script, you can use the Visual Studio interface to deploy your solution. However, if you've migrated to the new Az module, you need to add a new script to your project. To add a script that uses the Az module, copy the Deploy-AzTemplate.ps1 script and add it to your project. Visual Studio 2019, SSIS Script Task Error: The binary code for the script is not found. Build does not help. I believe this is a bug.The first mistake a made was accepting the upgrade from Visual Studio when prompted. This is what I have done: 1. Opened an existing Script Task on a package that was working and has been built and tested. Install 'Powershell Tools for Visual Studio' Restart Visual studio Next time when you open Visual studio 2019 CE, you can able to create either 'Powershell Module project' or 'Powershell Script project'. By default, Unity should already be configured to use Visual Studio or Visual Studio for Mac as a script editor. You can confirm this or change the external script editor to a specific version of Visual Studio from the Unity Editor. In the Unity Editor, select the Edit Preferences menu. Select the External Tools tab on. Extension for Visual Studio Code - The CovScript 3 language support for VSCode. Skip to content Marketplace. Sign in Visual Studio Code Programming Languages Covariant Script New to Visual Studio Code? Covariant Script. Mikecovlee 20 installs (1) Free. The CovScript 3 language support for VSCode.
Visual Studio Code includes built-in JavaScript IntelliSense, debugging, formatting, code navigation, refactorings, and many other advanced language features.
Most of these features just work out of the box, while some may require basic configuration to get the best experience. This page summarizes the JavaScript features that VS Code ships with. Extensions from the VS Code Marketplace can augment or change most of these built-in features. For a more in-depth guide on how these features work and can be configured, see Working with JavaScript.
IntelliSense
IntelliSense shows you intelligent code completion, hover info, and signature information so that you can write code more quickly and correctly.
VS Code provides IntelliSense within your JavaScript projects; for many npm libraries such as React, lodash, and express; and for other platforms such as node, serverless, or IoT.
See Working with JavaScript for information about VS Code's JavaScript IntelliSense, how to configure it, and help troubleshooting common IntelliSense problems.
JavaScript projects (jsconfig.json)
A jsconfig.json file defines a JavaScript project in VS Code. While jsconfig.json files are not required, you will want to create one in cases such as:
- If not all JavaScript files in your workspace should be considered part of a single JavaScript project.
jsconfig.jsonfiles let you exclude some files from showing up in IntelliSense. - To ensure that a subset of JavaScript files in your workspace is treated as a single project. This is useful if you are working with legacy code that uses implicit globals dependencies instead of
importsfor dependencies. - If your workspace contains more than one project context, such as front-end and back-end JavaScript code. For multi-project workspaces, create a
jsconfig.jsonat the root folder of each project. - You are using the TypeScript compiler to down-level compile JavaScript source code.
To define a basic JavaScript project, add a jsconfig.json at the root of your workspace:
See Working with JavaScript for more advanced jsconfig.json configuration.
Tip: To check if a JavaScript file is part of JavaScript project, just open the file in VS Code and run the JavaScript: Go to Project Configuration command. This command opens the jsconfig.json that references the JavaScript file. A notification is shown if the file is not part of any jsconfig.json project.
Snippets
VS Code includes basic JavaScript snippets that are suggested as you type;
There are many extensions that provide additional snippets, including snippets for popular frameworks such as Redux or Angular. You can even define your own snippets.
Tip: To disable snippets suggestions, set editor.snippetSuggestions to 'none' in your settings file. The editor.snippetSuggestions setting also lets you change where snippets appear in the suggestions: at the top ('top'), at the bottom ('bottom'), or inlined ordered alphabetically ('inline'). The default is 'inline'.
JSDoc support

VS Code understands many standard JSDoc annotations, and uses these annotations to provide rich IntelliSense. You can optionally even use the type information from JSDoc comments to type check your JavaScript.
Quickly create JSDoc comments for functions by typing /** before the function declaration, and select the JSDoc comment snippet suggestion:
To disable JSDoc comment suggestions, set 'javascript.suggest.completeJSDocs': false.
Hover Information
Hover over a JavaScript symbol to quickly see its type information and relevant documentation.
The ⌘K ⌘I (Windows, Linux Ctrl+K Ctrl+I) keyboard shortcut shows this hover info at the current cursor position.
Signature Help
As you write JavaScript function calls, VS Code shows information about the function signature and highlights the parameter that you are currently completing:
Signature help is shown automatically when you type a ( or , within a function call. Press ⇧⌘Space (Windows, Linux Ctrl+Shift+Space) to manually trigger signature help.
Auto imports
Automatic imports speed up coding by suggesting available variables throughout your project and its dependencies. When you select one of these suggestions, VS Code automatically adds an import for it to the top of the file.
Just start typing to see suggestions for all available JavaScript symbols in your current project. Auto import suggestions show where they will be imported from:
If you choose one of these auto import suggestions, VS Code adds an import for it.
In this example, VS Code adds an import for Button from material-ui to the top of the file:
To disable auto imports, set 'javascript.suggest.autoImports' to false.
Tip: VS Code tries to infer the best import style to use. You can explicitly configure the preferred quote style and path style for imports added to your code with the javascript.preferences.quoteStyle and javascript.preferences.importModuleSpecifier settings.
Formatting
VS Code's built-in JavaScript formatter providers basic code formatting with reasonable defaults.
The javascript.format.*settings configure the built-in formatter. Or, if the built-in formatter is getting in the way, set 'javascript.format.enable' to false to disable it.
For more specialized code formatting styles, try installing one of the JavaScript formatting extensions from the Marketplace.
JSX and auto closing tags
All of VS Code's JavaScript features also work with JSX:
You can use JSX syntax in both normal *.js files and in *.jsx files.
VS Code also includes JSX-specific features such as autoclosing of JSX tags:

Set 'javascript.autoClosingTags' to false to disable JSX tag closing.
Code navigation
Code navigation lets you quickly navigate JavaScript projects.
- Go To DefinitionF12 - Go to the source code of a symbol definition.
- Peek Definition⌥F12 (Windows Alt+F12, Linux Ctrl+Shift+F10) - Bring up a Peek window that shows the definition of a symbol.
- Go to References⇧F12 (Windows, Linux Shift+F12) - Show all references to a symbol.
- Go to Type Definition - Go to the type that defines a symbol. For an instance of a class, this will reveal the class itself instead of where the instance is defined.
You can navigate via symbol search using the Go to Symbol commands from the Command Palette (⇧⌘P (Windows, Linux Ctrl+Shift+P)).
- Go to Symbol in File⇧⌘O (Windows, Linux Ctrl+Shift+O)
- Go to Symbol in Workspace⌘T (Windows, Linux Ctrl+T)
Rename
Press F2 to rename the symbol under the cursor across your JavaScript project:
Refactoring
VS Code includes some handy refactorings for JavaScript such as Extract function and Extract constant. Just select the source code you'd like to extract and then click on the lightbulb in the gutter or press (⌘. (Windows, Linux Ctrl+.)) to see available refactorings.
Available refactorings include:
- Extract to method or function.
- Extract to constant.
- Convert between named imports and namespace imports.
- Move to new file.
Visual Studio Script
See Refactorings for more information about refactorings and how you can configure keyboard shortcuts for individual refactorings.
Unused variables and unreachable code
Unused JavaScript code, such the else block of an if statement that is always true or an unreferenced import, is faded out in the editor:
You can quickly remove this unused code by placing the cursor on it and triggering the Quick Fix command (⌘. (Windows, Linux Ctrl+.)) or clicking on the lightbulb.
To disable fading out of unused code, set 'editor.showUnused' to false. You can also disable fading of unused code only in JavaScript by setting:
Organize Imports
The Organize Imports Source Action sorts the imports in a JavaScript file and removes any unused imports:
You can run Organize Imports from the Source Action context menu or with the ⇧⌥O (Windows, Linux Shift+Alt+O) keyboard shortcut.
Organize imports can also be done automatically when you save a JavaScript file by setting:
Code Actions on Save
The editor.codeActionsOnSave setting lets you configure a set of Code Actions that are run when a file is saved. For example, you can enable organize imports on save by setting:
You can also set editor.codeActionsOnSave to an array of Code Actions to execute in order.
Here are some source actions:
'organizeImports'- Enables organize imports on save.'fixAll'- Auto Fix on Save computes all possible fixes in one round (for all providers including ESLint).'fixAll.eslint'- Auto Fix only for ESLint.'addMissingImports'- Adds all missing imports on save.
See Node.js/JavaScript for more information.
Code suggestions
VS Code automatically suggests some common code simplifications such as converting a chain of .then calls on a promise to use async and await
Set 'javascript.suggestionActions.enabled' to false to disable suggestions.
References CodeLens
The JavaScript references CodeLens displays an inline count of reference for classes, methods, properties, and exported objects:
To enable the references CodeLens, set 'javascript.referencesCodeLens.enabled' to true.
Click on the reference count to quickly browse a list of references:
Update imports on file move
When you move or rename a file that is imported by other files in your JavaScript project, VS Code can automatically update all import paths that reference the moved file:
The javascript.updateImportsOnFileMove.enabled setting controls this behavior. Valid settings values are:
'prompt'- The default. Asks if paths should be updated for each file move.'always'- Always automatically update paths.'never'- Do not update paths automatically and do not prompt.
Linters
Linters provides warnings for suspicious looking code. While VS Code does not include a built-in JavaScript linter, many JavaScript linter extensions available in the marketplace.
Tip: This list is dynamically queried from the VS Code Marketplace. Read the description and reviews to decide if the extension is right for you.
Type checking
You can leverage some of TypeScript's advanced type checking and error reporting functionality in regular JavaScript files too. This is a great way to catch common programming mistakes. These type checks also enable some exciting Quick Fixes for JavaScript, including Add missing import and Add missing property.
TypeScript tried to infer types in .js files the same way it does in .ts files. When types cannot be inferred, they can be specified explicitly with JSDoc comments. You can read more about how TypeScript uses JSDoc for JavaScript type checking in Working with JavaScript.
Type checking of JavaScript is optional and opt-in. Existing JavaScript validation tools such as ESLint can be used alongside built-in type checking functionality.
Debugging
VS Code comes with great debugging support for JavaScript. Set breakpoints, inspect objects, navigate the call stack, and execute code in the Debug Console. See the Debugging topic to learn more.
Debug client side
You can debug your client-side code using a browser debugger such as Debugger for Chrome, Debugger for Edge or Debugger for Firefox.
Debug server side
Debug Node.js in VS Code using the built-in debugger. Setup is easy and there is a Node.js debugging tutorial to help you.
Popular extensions
VS Code ships with excellent support for JavaScript but you can additionally install debuggers, snippets, linters, and other JavaScript tools through extensions.
Tip: The extensions shown above are dynamically queried. Click on an extension tile above to read the description and reviews to decide which extension is best for you. See more in the Marketplace.
Next steps
Read on to find out about:

- Working with JavaScript - More detailed information about VS Code's JavaScript support and how to troubleshoot common issues.
- jsconfig.json - Detailed description of the
jsconfig.jsonproject file. - IntelliSense - Learn more about IntelliSense and how to use it effectively for your language.
- Debugging - Learn how to set up debugging for your application.
- Node.js - A walkthrough to create an Express Node.js application.
- TypeScript - VS Code has great support for TypeScript, which brings structure and strong typing to your JavaScript code.
Watch these introductory videos:
- IntelliSense - Tutorial on IntelliSense with JavaScript.
- Debugging - Learn how to debug a Node.js application.
Common questions
Does VS Code support JSX and React Native?
VS Code supports JSX and React Native. You will get IntelliSense for React/JSX and React Native from automatically downloaded type declaration (typings) files from the npmjs type declaration file repository. Additionally, you can install the popular React Native extension from the Marketplace.
To enable ES6 import statements for React Native, you need to set the allowSyntheticDefaultImports compiler option to true. This tells the compiler to create synthetic default members and you get IntelliSense. React Native uses Babel behind the scenes to create the proper run-time code with default members. If you also want to do debugging of React Native code, you can install the React Native Extension.
Does VS Code support the Dart programming language and the Flutter framework?
Yes, there are VS Code extensions for both Dart and Flutter development. You can learn more at the Flutter.dev documentation.
IntelliSense is not working for external libraries
Automatic Type Acquisition works for dependencies downloaded by npm (specified in package.json), Bower (specified in bower.json), and for many of the most common libraries listed in your folder structure (for example jquery-3.1.1.min.js).
ES6 Style imports are not working.
When you want to use ES6 style imports but some type declaration (typings) files do not yet use ES6 style exports, then set the TypeScript compiler optionallowSyntheticDefaultImports to true.
Can I debug minified/uglified JavaScript?
Yes, you can. You can see this working using JavaScript source maps in the Node.js Debugging topic.
How do I disable Syntax Validation when using non-ES6 constructs?
Some users want to use syntax constructs like the proposed pipeline (|>) operator. However, these are currently not supported by VS Code's JavaScript language service and are flagged as errors. For users who still want to use these future features, we provide the javascript.validate.enablesetting.
With javascript.validate.enable: false, you disable all built-in syntax checking. If you do this, we recommend that you use a linter like ESLint to validate your source code.
Can I use other JavaScript tools like Flow?
Yes, but some of Flow's language features such as type and error checking may interfere with VS Code's built-in JavaScript support. To learn how to disable VS Code's built-in JavaScript support, see Disable JavaScript support.
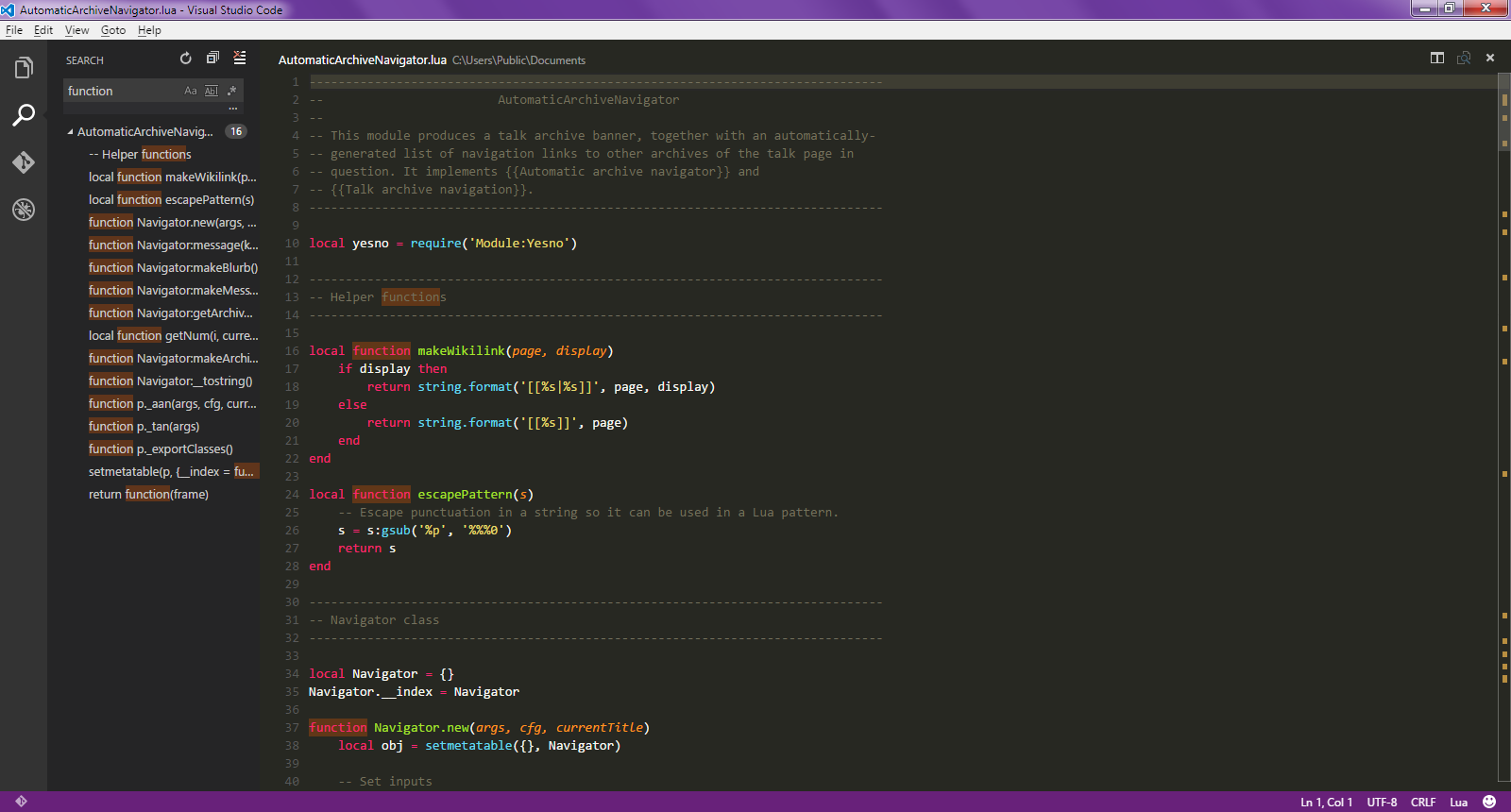
TypeScript is a typed superset of JavaScript that compiles to plain JavaScript. It offers classes, modules, and interfaces to help you build robust components. The TypeScript language specification has full details about the language.
Visual Studio Scriptcs
Installing the TypeScript compiler
Visual Studio Code includes TypeScript language support but does not include the TypeScript compiler, tsc. You will need to install the TypeScript compiler either globally or in your workspace to transpile TypeScript source code to JavaScript (tsc HelloWorld.ts).
The easiest way to install TypeScript is through npm, the Node.js Package Manager. If you have npm installed, you can install TypeScript globally (-g) on your computer by:
You can test your install by checking the version.
Another option is to install the TypeScript compiler locally in your project (npm install --save-dev typescript) and has the benefit of avoiding possible interactions with other TypeScript projects you may have.
Syntax highlighting and semantic highlighting
In addition to syntax highlighting, TypeScript and JavaScript also provide semantic highlighting.
Syntax highlighting colors the text based on lexical rules. Semantic highlighting enriches the syntax coloring based on resolved symbol information from the language service.
Whether semantic highlighting is visible depends on the current color theme. Each theme can configure whether to display semantic highlighting and how it styles the semantic tokens.
If semantic highlighting is enabled and the color theme has a corresponding styling rule defined, different colors and styles can be seen.
Semantic highlighting can change colors based on:
- The resolved type of a symbol: namespace, variable, property, variable, property, class, interface, typeParameter.
- Whether the variable/property is read-only (const) or modifiable.
- Whether the variable/property type is callable (a function type) or not.
IntelliSense
IntelliSense shows you intelligent code completion, hover info, and signature information so that you can write code more quickly and correctly.
VS Code provides IntelliSense for individual TypeScript files as well as TypeScript tsconfig.json projects.
Snippets
VS Code includes basic TypeScript snippets that are suggested as you type;
You can install extensions to get additional snippets or define your own snippets for TypeScript. See User Defined Snippets for more information.
Tip: You can disable snippets by setting editor.snippetSuggestions to 'none' in your settings file. If you'd like to see snippets, you can specify the order relative to suggestions; at the top ('top'), at the bottom ('bottom'), or inlined ordered alphabetically ('inline'). The default is 'inline'.
JSDoc support
VS Code's TypeScript IntelliSense understands many standard JSDoc annotations, and uses them to show typing information and documentation in suggestions, hover info, and signature help.
Keep in mind that when using JSDoc for TypeScript code, you should not include type annotations. The TypeScript compiler only uses TypeScript type annotations and ignores those from JSDoc.
To disable JSDoc comment suggestions in TypeScript, set 'typescript.suggest.completeJSDocs': false.
Hover information
Hover over a TypeScript symbol to quickly see its type information and relevant documentation:
You can also show the hover info at the current cursor position with the ⌘K ⌘I (Windows, Linux Ctrl+K Ctrl+I) keyboard shortcut.
Signature help
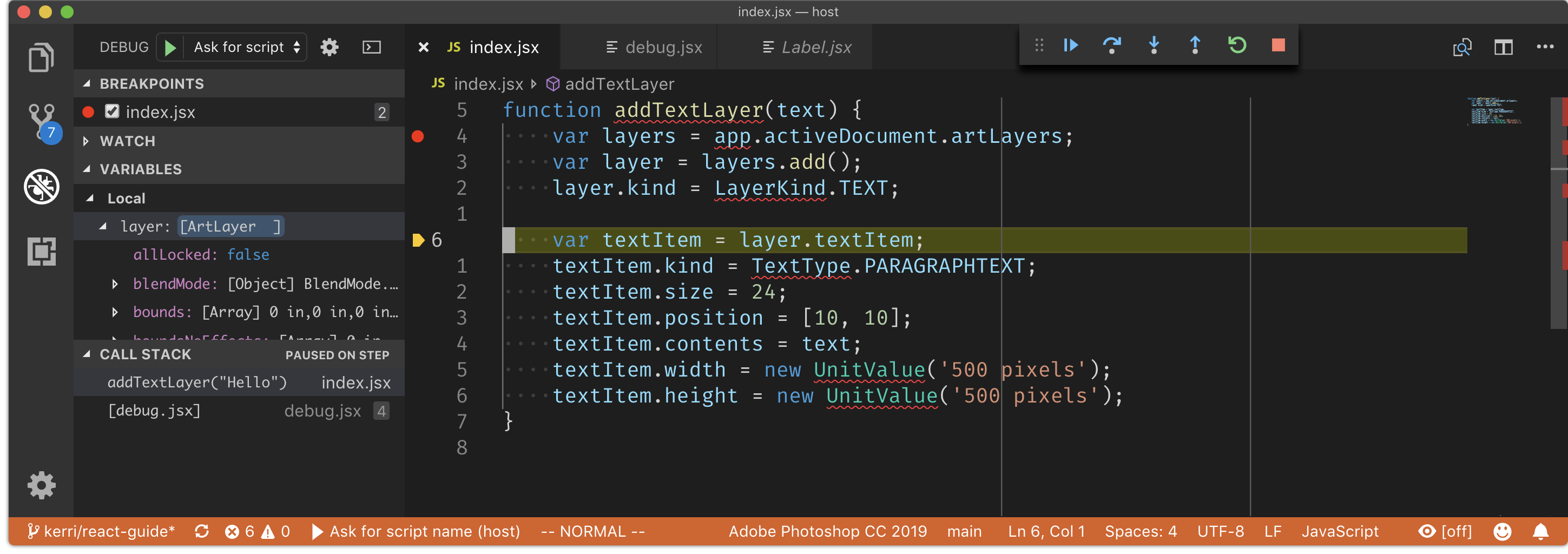
As you write a TypeScript function call, VS Code shows information about the function signature and highlights the parameter that you are currently completing:
Signature help is shown automatically when you type a ( or , within a function call. Use ⇧⌘Space (Windows, Linux Ctrl+Shift+Space) to manually trigger signature help.
Auto imports
Automatic imports speed up coding by helping you find available symbols and automatically adding imports for them.
Just start typing to see suggestions for all available TypeScript symbols in your current project.
If you choose one of the suggestions from another file or module, VS Code will automatically add an import for it. In this example, VS Code adds an import for Hercules to the top of the file:
You can disable auto imports by setting 'typescript.autoImportSuggestions.enabled': false.
Formatting
VS Code includes a TypeScript formatter that providers basic code formatting with reasonable defaults.
Use the typescript.format.*settings to configure the built-in formatter, such as making braces appear on their own line. Or, if the built-in formatter is getting in the way, set 'typescript.format.enable' to false to disable it.
For more specialized code formatting styles, try installing one of the formatting extensions from the VS Code marketplace.
JSX and auto closing tags
VS Code's TypeScript features also work with JSX. To use JSX in your TypeScript, use the *.tsx file extension instead of the normal *.ts:
VS Code also includes JSX-specific features such as autoclosing of JSX tags in TypeScript:
Set 'typescript.autoClosingTags' to false to disable JSX tag closing.
Code navigation
Code navigation lets you quickly navigate TypeScript projects.
- Go to DefinitionF12 - Go to the source code of a symbol definition.
- Peek Definition⌥F12 (Windows Alt+F12, Linux Ctrl+Shift+F10) - Bring up a Peek window that shows the definition of a symbol.
- Go to References⇧F12 (Windows, Linux Shift+F12) - Show all references to a symbol.
- Go to Type Definition - Go to the type that defines a symbol. For an instance of a class, this will reveal the class itself instead of where the instance is defined.
- Go to Implementation⌘F12 (Windows, Linux Ctrl+F12) - Go to the implementations of an interface or abstract method.
You can navigate via symbol search using the Go to Symbol commands from the Command Palette (⇧⌘P (Windows, Linux Ctrl+Shift+P)).
- Go to Symbol in File⇧⌘O (Windows, Linux Ctrl+Shift+O)
- Go to Symbol in Workspace⌘T (Windows, Linux Ctrl+T)
Rename
Press F2 to rename the symbol under the cursor across your TypeScript project:
Refactoring
VS Code includes some handy refactorings for TypeScript such as Extract function and Extract constant. Just select the source code you'd like to extract and then click on the lightbulb in the gutter or press (⌘. (Windows, Linux Ctrl+.)) to see available refactorings.
See Refactorings for more information about refactorings and how you can configure keyboard shortcuts for individual refactorings.
Available TypeScript refactorings include:
Extract to method or function - Extract the selected statements or expressions to either a new method or a new function in the file.
After selecting the Extract to method or Extract to function refactoring, enter the name of the extracted method/function.
Extract to constant - Extract the selected expression to a new constant in the file.
Extract type to interface or type alias - Extract the selected complex type to either an interface or a type alias.
Move to new file - Move one or more classes, functions, constants, or interfaces in the top-level scope of the file to a new file. The new file's name is inferred from the selected symbol's name.
Convert between named imports and namespace imports - Convert between named imports (
import { Name } from './foo') and namespace imports (import * as foo from './foo').Convert between default export and named export - Convert from using a
export defaultand having a named export (export const Foo = ...).Generate get and set accessors - Encapsulate a selected class property by generating a getter and setter for it.
Convert parameters to destructured object - Rewrite a function that takes a long list of arguments to take a single arguments object.
Quick Fixes
Quick Fixes are suggested edits that address simple coding errors. Example Quick Fixes include:
- Adding a missing
thisto a member access. - Fixing a misspelled property name.
- Removing unreachable code or unused imports
- Declaring
When you move your cursor on to a TypeScript error, VS Code shows a lightbulb that indicates that Quick Fixes are available. Click the lightbulb or press ⌘. (Windows, Linux Ctrl+.) to show a list of available Quick Fixes and refactorings.
Unused variables and unreachable code
Unused TypeScript code, such as the else block of an if statement that is always true or an unreferenced import, is faded out in the editor:
You can quickly remove this unused code by placing the cursor on it and triggering the Quick Fix command (⌘. (Windows, Linux Ctrl+.)) or clicking on the lightbulb.
To disable fading out of unused code, set 'editor.showUnused' to false. You can also disable fading of unused code only in TypeScriptScript by setting:
Organize Imports
The Organize Imports source code action sorts the imports in a TypeScript file and removes unused imports:
You can run Organize Imports from the Source Action context menu or with the ⇧⌥O (Windows, Linux Shift+Alt+O) keyboard shortcut.
Organize imports can also be done automatically when you save a TypeScript file by setting:
Code Actions on Save
The editor.codeActionsOnSave setting lets you configure a set of Code Actions that are run when a file is saved. For example, you can enable organize imports on save by setting:
You can also set editor.codeActionsOnSave to an array of Code Actions to execute in order.
Here are some source actions:
'organizeImports'- Enables organize imports on save.'fixAll'- Auto Fix on Save computes all possible fixes in one round (for all providers including ESLint).'fixAll.eslint'- Auto Fix only for ESLint.'addMissingImports'- Adds all missing imports on save.
See TypeScript for more information.
Code suggestions
VS Code automatically suggests some common code simplifications such as converting a chain of .then calls on a promise to use async and await
Set 'typescript.suggestionActions.enabled' to false to disable suggestions.
References CodeLens
The TypeScript references CodeLens displays an inline count of reference for classes, interfaces, methods, properties, and exported objects:
You can enable this by setting 'typescript.referencesCodeLens.enabled': true in the User Settings file.
Click on the reference count to quickly browse a list of references:
Implementations CodeLens
The TypeScript implementations CodeLens displays the number of implementors of an interface:
You can enable this by setting 'typescript.implementationsCodeLens.enabled': true.
As with the references CodeLens, you can click on the implementation count to quickly browse a list of all implementations.
Update imports on file move
When you move or rename a file that is imported by other files in your TypeScript project, VS Code can automatically update all import paths that reference the moved file.
The typescript.updateImportsOnFileMove.enabled setting controls this behavior. Valid settings values are:
'prompt'- The default. Asks if paths should be updated for each file move.'always'- Always automatically update paths.'never'- Do not update paths automatically and do not prompt.
Debugging
VS Code comes with great debugging support for TypeScript, including support for sourcemaps. Set breakpoints, inspect objects, navigate the call stack, and execute code in the Debug Console. See the Debugging topic to learn more.
Debug client side
You can debug your client-side code using a browser debugger such as Debugger for Chrome, Debugger for Edge or Debugger for Firefox.
Debug server side
Debug Node.js in VS Code using the built-in debugger. Setup is easy and there is a Node.js debugging tutorial to help you.
Linters
Linters provides warnings for suspicious looking code. While VS Code does not include a built-in TypeScript linter, TypeScript linter extensions available in the marketplace.
ESLint is a popular linter, which also supports TypeScript. The ESLint extension integrates ESLint into VS Code so you can see linting errors right in the editor and even quickly many of fix them with Quick Fixes. The ESLint plugin guide details how to configure ESLint for your TypeScript projects.
TypeScript extensions
VS Code provides many features for TypeScript out of the box. In addition to what comes built-in, you can install an extension for greater functionality.
Tip: Click on an extension tile above to read the description and reviews to decide which extension is best for you. See more in the Marketplace.
Next steps
To learn more, see:
- TypeScript tutorial - Create a simple Hello World TypeScript in VS Code.
- Compiling TypeScript - Compile TypeScript to a JavaScript target version.
- Debugging TypeScript - Learn about debugging TypeScript both server and client-side with VS Code.
Visual Studio Script Documents Disable
Common questions
Can I use the version of TypeScript that ships with VS 2015?
No, the TypeScript language service that ships with Visual Studio 2015 and 2017 isn't compatible with VS Code. You will need to install a separate version of TypeScript from npm.
How can I use the latest TypeScript beta with VS Code?
The simplest way to try out the latest TypeScript features in VS Code is to install the JavaScript and TypeScript Nightly extension.
You can also configure VS Code to use a specific TypeScript version.
